Related Post
Are you curious about exploring the world of ethical hacking, penetration testing, or cybersecurity? Kali Linux is the ultimate platform for these purposes, and the best part is, that you can run it on your Windows system without the need for a separate computer.
In this guide, I’ll walk you through four simple methods to install and run Kali Linux on your Windows PC. Let’s dive in!
1. Install Kali Linux Using WSL (Windows Subsystem for Linux)
The Windows Subsystem for Linux (WSL) allows you to run Linux distributions, including Kali Linux, directly on your Windows PC without needing a virtual machine or dual boot setup.Steps to Install Kali Linux via WSL:
- Enable WSL: Open PowerShell as Administrator and run.
wsl --installThis installs WSL and its default Linux distribution. Restart your system if prompted.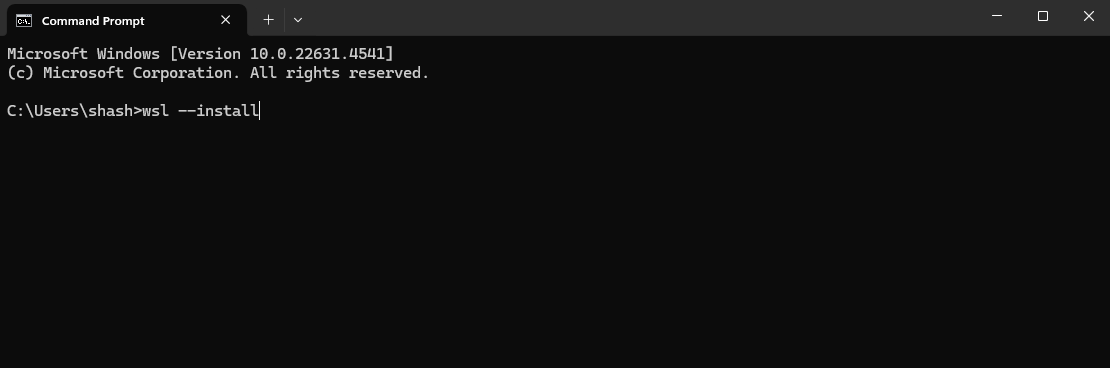
- Install Kali Linux: Once WSL is installed, run the following command in PowerShell.
wsl --install -d kali-linux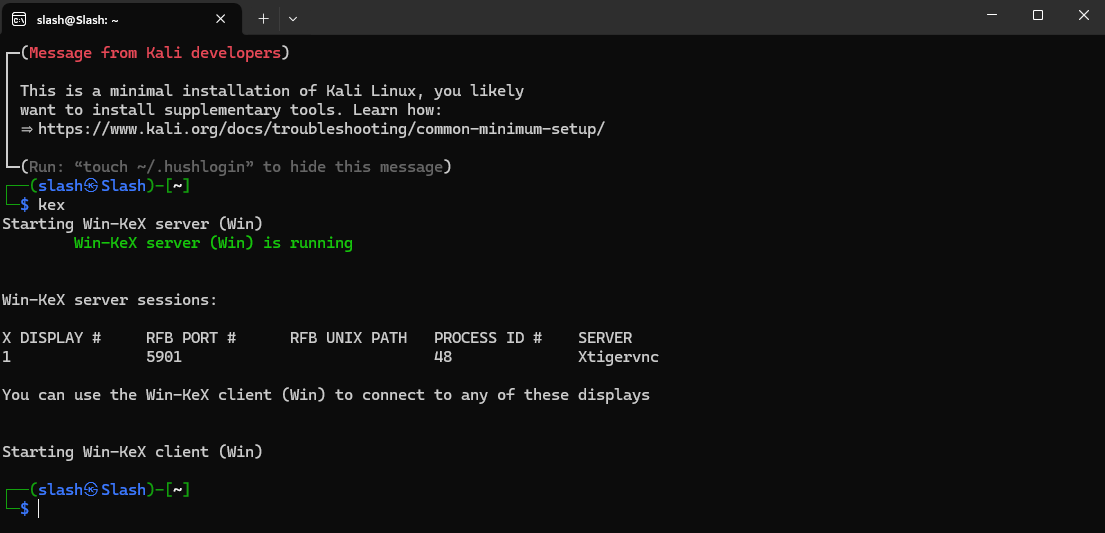
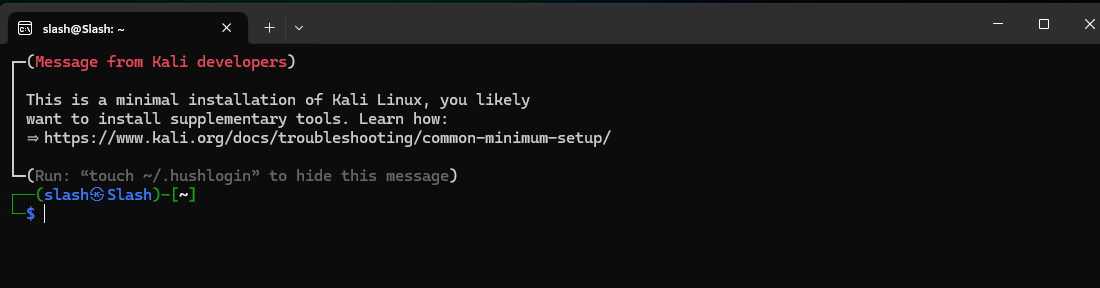
- Launch Kali Linux: Search for “Kali Linux” in your Start menu and open it. Set up your username and password during the first launch.
- Update Your System: Inside Kali Linux, run
sudo apt update && sudo apt upgrade -y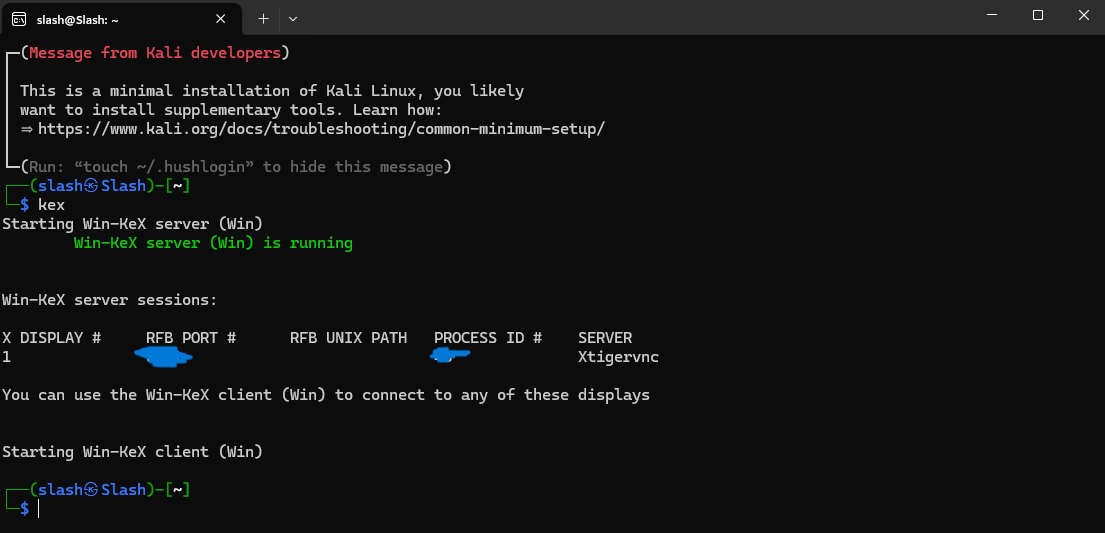
Why Choose WSL?
- Easy to set up.
- No need to reboot between operating systems.
- Lightweight and integrated into Windows.
2. Install Kali Linux in a Virtual Machine
Virtual machines are great if you want to keep Kali Linux completely isolated from your Windows system.Steps to Install Kali Linux on a VM:
- Download Virtualization Software: Install VirtualBox or VMware Workstation Player.
- Download Kali Linux ISO or OVA: Visit the Kali Linux website and download the ISO file or OVA image.
- Set Up the Virtual Machine
- Create a new virtual machine in VirtualBox/VMware.
- Assign at least 2 GB of RAM and 20 GB of storage.
- Attach the downloaded ISO or import the OVA file
- Install Kali Linux: Boot the VM and follow the installation wizard to complete the setup.
Why Choose a Virtual Machine?
- Ideal for testing and experimentation.
- No changes to your main system.
- Easily reset or delete the VM if needed.








